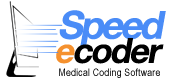How to Receive SpeedECoder Email
(print for easy reference)Many ISP (Internet Service Providers) and mail service providers like Yahoo and Hotmail are using filters to keep out spam. Unfortunately, this often means they are keeping out our email to you about SpeedECoder. To make sure that you receive our email, you must make sure we are "whitelisted" in your email program, spam filter, and ISP.
Whitelist us in your email program:
Whitelist us in your spam filter software
- Outlook 2003
- On the Tools menu, click Options.
- On the Preferences tab, click Junk E-mail.
- On the Safe Senders tab, click Add.
- In the Add address, copy and paste in our From address, support@speedecoder.com Click OK.
- SpamCop
- Open your browser and go to this page: http://webmail.spamcop.net/
- Log into your SpamCop account.
- Click on the Options icon in the toolbar.
- Under Mail Management (in the middle), click SpamCop Tools.
- Select Manage your personal whitelist.
- Near the bottom, where it reads "Click here to add to your whitelist", click on Click here.
- Enter support@speedecoder.com in the first empty slot.
- Click Submit.
- SpamAssassin
- Search your hard drive for the spamassassin folder, then open it.
- In that folder should be a file named user_prefs. Open it with a text editor (Notepad, for example). If there is no such file, you can create it. The detailed instructions are at http://spamassassin.taint.org/doc/Mail_SpamAssassin_Conf.html.
- Make a new(blank) line in the file. On that line, enter whitelist_from, followed by support@speedecoder.com.
- Save the file and close it.
- Spamkiller
- On the Spamkiller sidebar, click Friends.
- Click Add.
- Enter support@speedecoder.com and click the OK button.
- Mailblocks
- In Mailblocks, click the Addresses tab.
- Select New.
- Enter support@speedecoder.com.
- In the Receiving Options, select Accept Mail From This Address.
- In the Other Options, make sure Display in People Picker is not selected.
- Click Submit.
- Click OK.
- MailShield
- On the MailShield toolbar, click Friends.
- Click Add.
- Enter support@speedecoder.com and click the OK button.
- MailWasher
- In MailWasher, select Tools.
- Select Blacklist & Friends.
- On the right-hand side is the "Friends" list. Click the Friends Add button.
- Select Plain email address.
- Enter support@speedecoder.com, then click OK.
- Click OK again.
- CleanMyMailbox
- Click the Whitelist button.
- Add support@speedecoder.com to the list.
- Click the Submit List button.
- Oddpost
- Find any SpeedECoder e-mail that's in your Probably Spam folder.
- Click on that e-mail to select it.
- Click the Move to Inbox and Mark as Not Spam button.
- Spam Inspector
- Open Outlook.
- On the Spam Inspector menu or toolbar, find and select Manage Friends List.
- In the Add a New Friend area, select E-mail.
- Enter support@speedecoder.com.
- Click the >> (add) button.
- Click Close.
- Spam Interceptor
- Open Spam Interceptor and select Authentication Lists.
- Click Trusted.
- Enter support@speedecoder.com.
- Click Add.
- Spam Sleuth
- Open Spam Sleuth.
- From the File menu, select Configure.
- In the Friends category, make sure Active is selected.
- In the space provided for the list, make a new (blank) line and on it enter support@speedecoder.com.
- Click OK.
- SpamButcher
- Open Spam Butcher and click the Configure button.
- Select the Known Senders tab.
- Under Known Good Senders and Recipients, click Add.
- Enter support@speedecoder.com and click OK.
- Click OK.
- Spameater
- On the Spameater sidebar, click Filters.
- Select the Approved Senders tab.
- Click Add Filter.
- In the Address space, enter support@speedecoder.com.
- For Address Type, select Full Email Address.
- Click OK.
- SpamNet
- Open your Outlook Inbox.
- On the Cloudmark SpamNet toolbar, click Options.
- Click Advanced.
- Select the Whitelist tab.
- Click the Add button.
- Enter support@speedecoder.com and click the OK button.
- Click OK again, then Yes, then OK one last time.
- SpamPal
- When SpamPal is running, find the SpamPal icon in your Windows system tray and right-click on it.
- Select Add to Whitelist.
- Enter support@speedecoder.com.
- Click Add.
Whitelist us with your ISP (Earthlink, Comcast, etc.) or mail service (Hotmail, Yahoo mail, etc.)
- AOL
- ATT.net
- ATTGlobal.net
- Bellsouth.com
- Other ISPs
Mail Services
- Hotmail or MSN
- Earthlink
- Click on Address Book (it's over on the left, below your Folders).
- When your Address Book opens, click the Add button.
- On the Add Contact screen, find the Internet Information box.
- Enter support@speedecoder.com into the top Email box.
- Click Save.
- Verizon
- Go to your Verizon Inbox.
- Click Options.
- Select the Block Senders tab (near the top of the screen).
- On the Block Senders screen, you'll see both a "Block Sender List" and a "Safe List". In the space where it says, "Enter e-mail address or sub domain to always accept even if the domain is blocked", enter support@speedecoder.com.
- USA.net
- Yahoo! Mail
- Open your Yahoo e-mail. Left-click on "Mail Options" on the right side of the screen. In the right hand column, under "Management" you need to left-click "Filters" then left-click on "Add Filter."
- Call this filter 'speedecoder.com'.
- Find the place where it says "if all of the following rules are true ..." and go to the top row labeled "From header." Choose "contains" in the drop-down menu and type in "@speedecoder.com".
- At the bottom, choose "Inbox" from the drop-down menu where it says "Move the message to:"
- Finally, left-click on the "Add Filter" button.
- Other Mail Services
If your mail program uses an approved senders list, or a whitelist, put our email addresses on that list: support@speedecoder.com. You should also add us to your address book.
Most e-mail software now has both built-in spam-filtering and whitelisting features. You can also create your own special filters to accept and file incoming e-mail, and to trash other ones. See your software's help menu for information about spam filters, whitelisting, and creating your own filters, so that you can indicate to your software to accept mail from speedecoder.com.
Your email program may have its own spam (or "junk") filter. Look at your options for settings on your email to find out how to make sure that your email accepts mail from support@speedecoder.com.
If you use a spam filter outside your email server as well (like McAfee, SpamKiller, SpamAssassin), make sure that you have whitelisted email from support@speedecoder.com.
You will need to add our From address, support@speedecoder.com, to your Safe Senders list:
Your ISP may be filtering our email to you without telling you in a valiant attempt to keep spam from overrunning your inbox. There are different ways to "whitelist" our email, depending on your ISP or mail service, so see which one applies to you:
Place support@speedecoder.com in your Address Book. Check AOL help for details, if necessary.
Different versions of AOL have different features. For example, in version 7.0, go to Keyword Mail Controls. After you select your screen name and left-click on "Customize Mail Controls For This Screen Name," enter the above domains in the section "exclusion and inclusion parameters."
For AOL version 8.0, select "Allow email from all AOL members, email addresses and domains." Then left-click on "Next" until the Save button shows up at the bottom. Left click on "Save."
If Spam-blocker is enabled and if the e-mail message is legitimate and was screened as spam, forward the original message as an attachment to this-is-not-spam@worldnet.att.net.
Your Graymail folder contains all possible spam e-mail. The Graymail folder shows up on the Spam Control page only after you activate the "Filter" option. Before you activate that option, there is no Graymail folder.
Once you have enabled the Spam Control feature, they have created an e-mail addresses for you to send your feedback. If you do receive an email from us, please forward it to notspammail@attglobal.net.
You must opt-out of MailGuard to receive e-mail from us here. Once email is received forward it (with full headers) to this_is_good@bellsouth.net to have speedecoder.com whitelisted.
Each ISP is a little different, but they usually provide help or instructions about whitelisting, so see what the documentation says to do.
If you can't find how to whitelist us by reading, call or e-mail your ISP's tech support or postmaster@your-isp.com and specifically ask how you can be sure to receive all e-mail from speedecoder.com.
Place speedecoder.com on what is called your "Safe List". The "Safe List" can be accessed via the "Options" link, on the far right of the main menu tabs. Unfortunately, this "Safe List" does not always work.
If you're using Earthlink, you can make sure your Daily Reckoning/Rude Awakening is delivered to your Inbox by adding our sending address to your Address Book. Here's how:
If you're using Verizon for e-mail, you should add support@speedecoder.com to your Safe List. Here's how:
Login to your e-mail account and click on Services on the left-hand Navbar to Whitelist us. To configure your personal white list filters, you need to put filtered messages into Override or Exclusive:
Override allows you to override your spam filters, including system spam filtering, and is better when you only occasionally have mail incorrectly marked as spam by the system spam filters. Exclusive allows you to limit the mail you receive to only those messages that match your White List and all other mail messages will either be considered Junk Mail or automatically deleted. If you choose Exclusive, you will need to specify whether to keep the mail as Junk Mail or to delete the mail. Mail that is deleted cannot be recovered later.
If our e-mail is filtered to your "bulk" folder, open the message and click on the "This is not spam" link next to the "From" field.
You can also create a "filter" at Yahoo that sends your www.speedecoder.com e-mail into your Inbox and not the Junk/Bulk Mail folder:
Each mail service is a little different, but the idea is the same. If you can't find how to add support@speedecoder.com to a whitelist, try adding them to your address book, or moving our email from the Junk folder to your "inbox", or forwarding the message to yourself (if you're getting it at all, that is).
If e-mail continues to be filtered out, call or e-mail your mail service tech support or postmaster@your-mailservice.com and specifically ask how you can be sure to receive all e-mail from speedecoder.com.